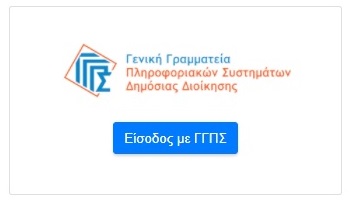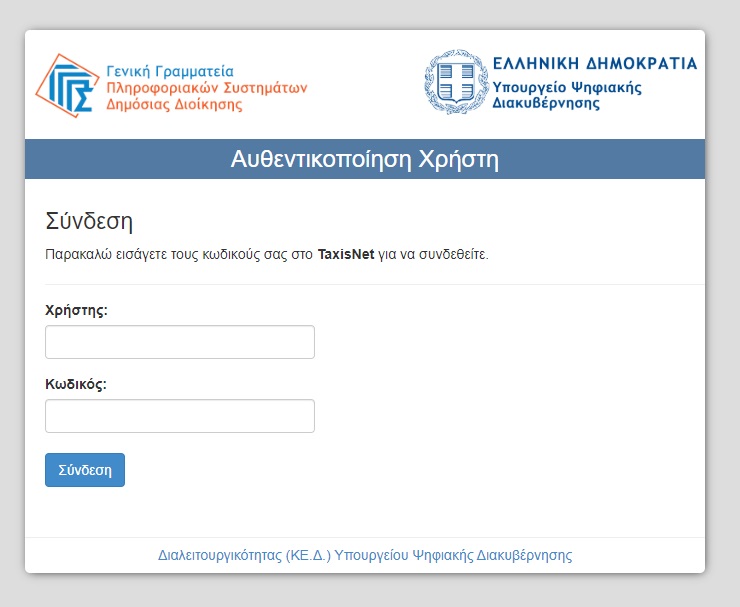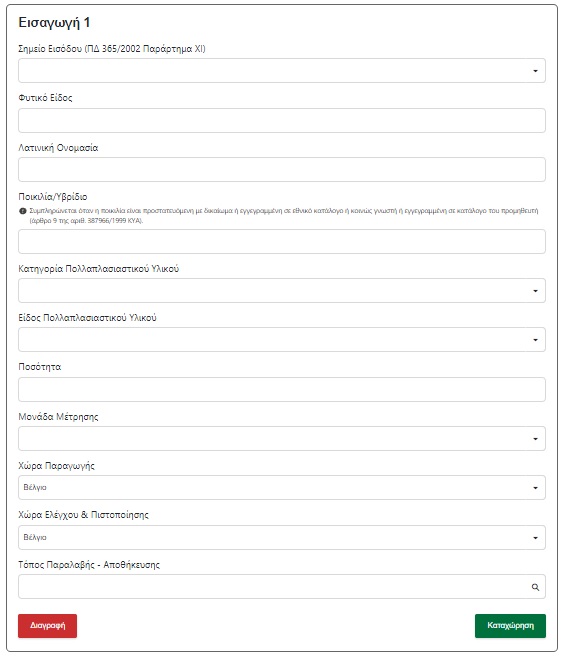Για να προχωρήσετε στην δημιουργία μίας νέας αίτησης, θα πρέπει από την Αρχική Σελίδα να πατήσετε το αντίστοιχο κουμπί, όπως φαίνεται στην παρακάτω οθόνη.
ΒΗΜΑ 1
Στην πρώτη καρτέλα θα πρέπει να συμπληρώσετε κάποιες προσωπικές πληροφορίες. Μπορείτε να επεξεργαστείτε όλα τα στοιχεία, εκτός από το ΑΦΜ, το Ονοματεπώνυμο και το Όνομα Πατέρα που συμπληρώνονται αυτόματα με βάση τα στοιχεία taxisnet με τα οποία έχετε συνδεθεί.
Θα πρέπει να συμπληρώσετε όλα τα υποχρεωτικά πεδία για να μπορέσετε να συνεχίσετε, διαφορετικά η Εφαρμογή δεν θα σας αφήσει να περάσετε στο επόμενο βήμα.
ΒΗΜΑ 2
Σε αυτό το βήμα θα πρέπει να διαλέξετε από την διαθέσιμη λίστα την Χώρα Εισαγωγής και στην συνέχεια τον Σκοπό Χρήσης Πολλαπλασιαστικού Υλικού. Ανάλογα με τον σκοπό χρήσης που θα επιλέξετε, μπορεί να σας εμφανίσει ακόμα ένα πεδίο για να επιλέξετε πάλι από λίστα την Ομάδα Καλλιέργειας. Το πεδίο Περιγραφή Σκοπού Ίδιας Χρήσης το συμπληρώνετε εσείς και επίσης μπορεί να μην σας ζητηθεί ανάλογα με σκοπό χρήσης που έχετε επιλέξει.
ΒΗΜΑ 3
Στο βήμα αυτό προσθέτετε τις λεπτομέρειες για την εισαγωγή, επιλέγοντας το Προσθήκη Εισαγωγής.
Τα πεδία που πρέπει να συμπληρώσετε τα βλέπετε στην παρακάτω εικόνα. Κάποια από αυτά μπορεί να αλλάξουν ανάλογα με τις επιλογές που κάνετε, επομένως θα πρέπει να συμπληρώσετε την αίτηση από πάνω προς τα κάτω και όχι αντίστροφα. Αφού συμπληρώσετε την αίτηση, επιλέγετε το Kαταχώρηση.
Στην συνέχεια έχετε την δυνατότητα, πατώντας το κουμπί Τροποποίηση, είτε να διαφοροποιήσετε τα στοιχεία που έχετε καταχωρήσει, είτε να διαγράψετε εντελώς την Εισαγωγή. Μπορείτε να περάσετε πάνω από μία εισαγωγές. Η διαδικασία είναι ακριβώς η ίδια, πατώντας το κουμπί Προσθήκη Εισαγωγής.
Ο μόνος περιορισμός που υπάρχει, είναι ότι σε όλες τις Εισαγωγές που προσθέτετε στην ίδια αίτηση, θα πρέπει να έχουν ίδιο Σημείο Εισόδου. Δηλαδή, το πεδίο αυτό από την 2η αίτηση και μετά είναι ανενεργό.
ΒΗΜΑ 4
Στο βήμα αυτό προσθέτετε τις λεπτομέρειες για την άφιξη, επιλέγοντας το κουμπί Προσθήκη Νέας Άφιξης.
Τα πεδία που πρέπει να συμπληρώσετε τα βλέπετε στην παρακάτω εικόνα. Τα στοιχεία σε κάποια πεδία που είναι σημειωμένα με γκρι χρώμα, δεν μπορείτε να τα τροποποιήσετε. Αφού συμπληρώσετε την αίτηση, πατάτε το κουμπί Kαταχώρηση.
Στην συνέχεια έχετε την δυνατότητα, πατώντας το κουμπί Τροποποίηση καταχώρησης, είτε να διαφοροποιήσετε τα στοιχεία που έχετε καταχωρήσει, είτε να διαγράψετε εντελώς την Άφιξη.
ΠΡΟΣΟΧΗ:Το άθροισμα των κιλών ή των τεμαχίων που έχετε συμπληρώσει στις αφίξεις δεν μπορεί να υπερβαίνει την ποσότητα που εκκρεμεί προς άφιξη.
Μπορείτε να περάσετε πάνω από μία αφίξεις. Η διαδικασία είναι ακριβώς η ίδια, πατώντας το κουμπί Προσθήκη Νέας Άφιξης.
ΒΗΜΑ 5
Στο βήμα αυτό επισυνάπτεται τα αρχεία που σας ζητούνται ως δικαιολογητικά.
ΒΗΜΑ 6
Το βήμα αυτό είναι το τελευταίο, από όπου μπορείτε να δείτε συνολικά τα στοιχεία της αίτησης που έχετε συμπληρώσει και να τα εκτυπώσετε, πατώντας το Εκτύπωση Αίτησης. Υπάρχει ένα πεδίο Παρατηρήσεις, το οποίο είναι προαιρετικό και μπορείτε αν θέλετε να γράψετε κάποια σχόλια για τον ελεγκτή.
Τέλος, όπως σε κάθε στάδιο μπορείτε να πατήσετε το κουμπί Αποθήκευση για να αποθηκεύσετε προσωρινά την αίτησή σας. Διαφορετικά, μπορείτε να επιλέξετε το Υποβολή για να υποβάλετε οριστικά την αίτησή σας.
Μόνο με την οριστική υποβολή η αίτησή σας θα σταλεί στον αρμόδιο ελεγκτή. Μετά την υποβολή της, δεν θα έχετε την δυνατότητα τροποποίησης των στοιχείων της, μπορείτε μόνο να την εκτυπώσετε.